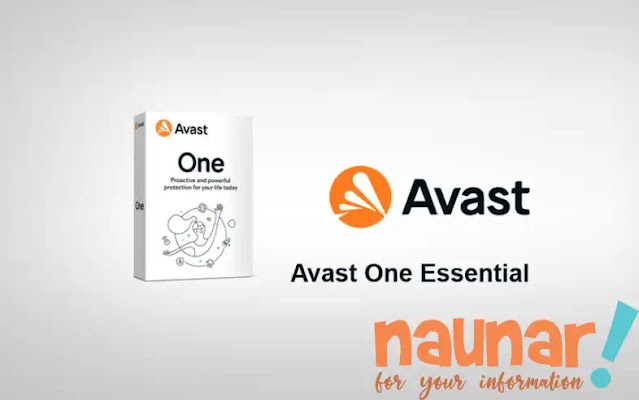Begini Cara Mudah Cek Spesifikasi Komputer atau Laptop
Walaupun Kamu bukanlah seorang profesional, tapi alangkah baiknya Kamu mengetahui spesifikasi komputer atau laptop yang Kamu gunakan. Selain itu, jika Kamu mengetahui spesifikasinya, Kamu dapat dengan mudah menentukan apakah suatu aplikasi yang akan Kamu pasang akan support untuk komputer atau laptop yang Kamu gunakan.
Jadi hari ini, Saya akan membahas tentang bagaimana mengecek spesifikasi komputer laptop. Jadi, tanpa basa-basi lagi, mari kita langsung pada pembahasannya.
Cara Cek Spesifikasi di Windows
Ada beberapa cara yang dapat Kamu lakukan untuk memeriksa informasi sistem di Windows. Seperti Command Prompt, System Information, Computer Properties, Task Manager, dan masih banyak lagi.
Menggunakan System Information
Windows telah menawarkan kepada penggunanya utilitas hebat ini yang memungkinkan Kamu memeriksa semua detail tentang sistem yang Kamu gunakan. Utilitas ini disebut System Information.
Silakan ikuti langkah-langkah di bawah ini untuk membuka System Information.
1. Tekan tombol Windows + R secara bersamaan untuk membuka Run.
2. Ketik msinfo32.exe dan tekan Enter. Jendela System Information akan terbuka.
3. Di panel sebelah kiri, klik System Summary.
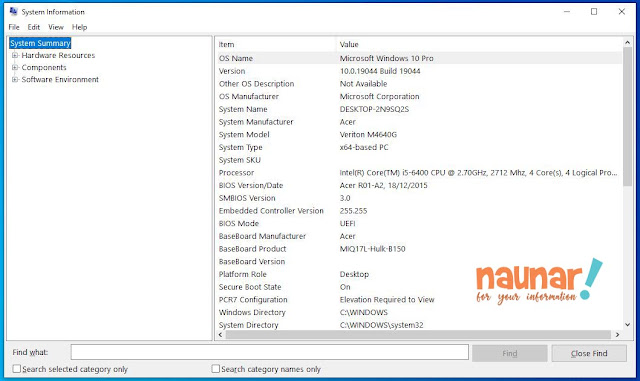 |
| System Information |
4. Di panel sebelah kanan, Kamu dapat melihat semua informasi sistem, termasuk detail tentang OS, system manufacturer, processor, BIOS version, motherboard manufacturer, physical memory, virtual memory, dan banyak lagi.
Menggunakan Command Prompt
Salah satu alternatif untuk menggunakan spesifikasi sistem adalah menggunakan command prompt. Dari Command Prompt, Kamu bisa mendapatkan lebih banyak detail tentang sistem dibandingkan dengan System Information.
Silakan ikuti langkah-langkah ini untuk mendapatkan spesifikasi sistem menggunakan Command Prompt.
1. Tekan tombol Windows + R secara bersamaan untuk membuka Run.
2. Ketik cmd dan tekan Enter.
3. Setelah Kamu membuka Command Prompt, ketik systeminfo dan tekan Enter.
 |
| Command Prompt |
4. Di sini, Kamu akan melihat detail sistem dalam format listicle.
Computer Properties
Untuk mendapatkan spesifikasi komputer atau laptop, Kamu dapat juga menggunakan Computer Properties, silakan ikuti langkah-langkah yang disebutkan di bawah ini.
1. Klik kanan Start Menu kemudian pilih File Explorer atau Windows Explorer atau bisa juga dengan menekan tombol Windows+E pada keyboard.
2. Di panel kiri, klik kanan pada This PC kemduian Klik Properties.
3. Di sini, di bawah Device specification, Kamu dapat melihat informasi seperti nama perangkat, prosesor, RAM yang terpasang, jenis sistem, dan banyak lagi.
 |
| Device specification |
Menggunakan DirectX Diagnostic Tool
Diagnostik DirectX, atau DxDiag tool, adalah fitur pemecahan masalah yang memungkinkan Kamu menentukan masalah apa pun dengan DirectX PC. Selain itu, tool ini juga memungkinkan Kamu mendapatkan detail tentang sistem, tampilan, suara, dan perangkat input Anda.
Silakan ikuti langkah-langkah ini untuk mendapatkan detail sistem menggunakan DirectX Diagnostic Tool.
1. Buka Run kemudian ketik dxdiag dan tekan Enter untuk membuka DirectX Diagnostic Tool.
2. Pada tab System, Kamu bisa mendapatkan semua informasi tentang perangkat Kamu, seperti Nama Komputer, Sistem Operasi, Produsen Sistem, dll.
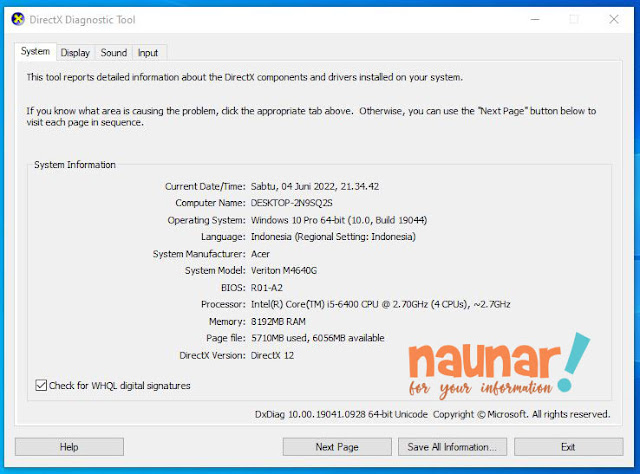 |
| DxDiag |
3. Beralih ke tab Display, Kamu mendapatkan detail tentang grafik terintegrasi, driver display, total VRAM, dll.
4. Kamu dapat melihat Display 2 jika sistem Kamu juga memiliki dedicated graphics.
5. Pada tab Sound and Input, Kamu dapat melihat informasi tentang output suara dan perangkat input sistem yang Kamu gunakan.
Detail Tentang Komponen PC Tertentu
Semua langkah yang disebutkan di atas akan memberi tahu Kamu spesifikasi komputer secara keseluruhan. Namun jika Kamu menginginkan detail pada setiap komponen, seperti inti prosesor, kecepatan RAM, spesifikasi GPU, atau penyimpanan hard disk, Anda disarankan untuk menggunakan Task Manager, Device Manager, atau Disk Partition.
Detail CPU
Kamu bisa mendapatkan spesifikasi CPU terperinci dari Task Manager. Silakan ikuti langkah-langkah yang disebutkan di bawah ini untuk mengaksesnya.
1. Buka Task Manager dan buka Tab Performance.
2. Di panel kiri, klik CPU.
 |
| CPU Performance |
3. Kemudian, di panel kanan, Anda dapat melihat kecepatan clock CPU, jumlah core, jumlah prosesor logis, memori cache yang tersedia, penggunaan CPU, dll.
Spesifikasi RAM
Ukuran dan kecepatan RAM adalah salah satu komponen yang menentukan kecepatan komputer dan berapa banyak tugas yang dapat ditanganinya. Jadi, idealnya Kamu harus mengetahui detail ini.
Ikuti langkah-langkah ini untuk memeriksa detail RAM sistem Anda.
1. Tekan Ctrl + Alt + Delt dan pilih Task Manager untuk membuka Task Manager.
2. Klik More details jika Task Manager hanya menampilkan aplikasi yang sedang berjalan.
3. Sekarang, buka Tab Performance dan pilih Memory di panel kiri.
 |
| Memory Performance |
4. Kemudian, di panel kanan, Kamu dapat melihat semua detail tentang RAM.
5. Rincian ini termasuk total RAM komputer, RAM yang digunakan, kecepatan RAM, jumlah slot yang digunakan, RAM yang tersedia, dll.
Detail GPU
Kamu dapat menggunakan Task Manager atau Device Manager untuk mendapatkan detail GPU Anda. Silakan ikuti langkah-langkah yang disebutkan di bawah ini untuk mengaksesnya.
1. Menggunakan Device Manager
Menggunakan Device Manager, Anda dapat menentukan apakah komputer Kamu memiliki GPU khusus.
1. Tekan Windows + X dan klik Device Manager.
2. Klik dua kali pada Display Adaptor.
3. Di sini, Kamu dapat melihat driver untuk GPU.
4. Jika Kamu memiliki GPU terintegrasi dan GPU yang terpisah, Kamu dapat melihat dua driver yang mengoperasikan GPU ini.
2. Menggunakan Task Manager
Sekarang, untuk memeriksa detail GPU Kamu, ikuti langkah-langkah ini.
1. Buka Task Manager dan buka Tab Performance.
2. Di sini, di panel kiri, Kamu dapat melihat GPU 0, GPU 1, atau keduanya.
3. Jika Kamu memiliki GPU 0 dan GPU 1, berarti komputer Kamu memiliki GPU terintegrasi dan dedicated.
Detail Penyimpanan
Detail penyimpanan yang Kamu lihat di This PC (My Computer) tidak selalu akurat. Terkadang, partisi mungkin disembunyikan dan oleh karena itu Kamu akan mendapatkan informasi yang salah tentang detail penyimpanan.
Untuk mendapatkan detail penyimpanan yang sebenarnya, Kamu dapat membuka Window Utility yang disebut Disk Management.
1. Tekan tombol Windows + R secara bersamaan untuk membuka Run.
2. Ketik diskmgmt.msc dan tekan Enter untuk membuka Disk Management.
3. Di jendela Disk Management, Kamu dapat melihat semua Partisi Disk, total ruang disk pada setiap drive, setiap partisi tersembunyi, dan banyak lagi.
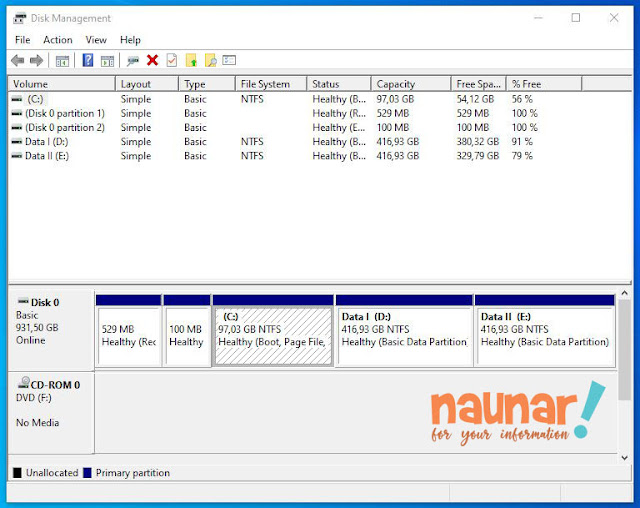 |
| Disk Management |
Monitor Information
Ikuti langkah-langkah ini untuk memeriksa detail monitor Kamu.
1. Tekan tombol Windows + I secara bersamaan untuk membuka Menu Settings.
2. Buka System kemudian klik Display dan klik Advanced display settings yang berada dibawah.
 |
| Advanced display settings |
3. Di sini, Kamu akan diarahkan ke jendela dengan Display Information, seperti resolution, bit depth, color format, color space, frame rate, dan GPU yang digunakan.
Bagaimana Jika Memeriksa Tipe Laptop Saya?
Menggunakan System Information, Kamu bisa mendapatkan detail tentang laptop yang Kamu gunakan jika Kamu menggunakan Windows. Namun, jika Kamu ingin mengetahui nama model, ikuti langkah-langkah yang disebutkan di bawah ini.
1. Buka Run dan ketik cmd untuk membuka Command Prompt .
2. Ketik wmic csproduct get name dan tekan Enter.
3. Perintah akan menampilkan nama model laptop yang Kamu gunakan.
Menggunakan cara ini dan mencarinya di internet, Kamu dapat dengan mudah mendapatkan semua informasi yang Kamu butuhkan tentang laptop yang kamu pakai.
Periksa Spesifikasi di Macbook
Untuk memeriksa spesifikasi pada Macbook, silakan ikuti langkah-langkah yang disebutkan di bawah ini.
1. Klik ikon Apple di sudut kiri atas layar.
2. Sekarang, pilih About this Mac.
3. Di sini, Kamu dapat melihat Sistem Operasi yang sedang berjalan di MacBook Kamu. Selain itu, cara ini juga menunjukkan model, prosesor, memori, penyimpanan, grafik, dan nomor seri komputer Kamu.
Di jendela ini juga, jika Anda mengklik System Report…, Kamu bisa mendapatkan semua laporan terperinci tentang komponen spesifik MacBook, seperti kecepatan prosesor, cache, kecepatan memori, jumlah prosesor, dll.
Seperti itulah cara untuk cek spesifikasi komputer atau laptop yang Kamu gunakan. Cukup mudah dan cepat bukan?. Jadi Kamu tidak perlu bingung jika Kamu ingin memasang aplikasi atau ada teman yang menanyakan spesifikasi komputer atau laptop yang Kamu gunakan.
Sekian artikel dari Saya, jangan lupa untuk berkomentar atau membagikannya jika ini sangat berguna untuk Kamu. Terimakasih Telah membaca.