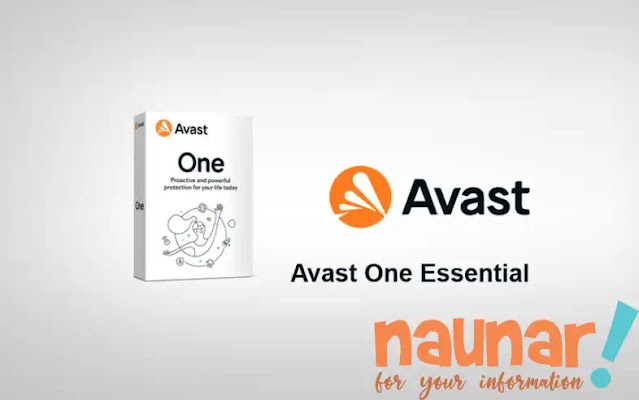Cara Memaksimalkan Kinerja dan Masa Pakai SSD
Solid State Drive atau SSD secara bertahap telah mencuri pasar HDD. Banyak perdebatan dan kebingungan tentang topik bagaimana memaksimalkan kinerja SSD dan meningkatkan masa pakai SSD. Sebagian besar pembeli SSD adalah pengguna dari HDD. Pengguna peralihan ini suka mengikuti langkah pemeliharaan yang sama untuk Solid State Drive baru mereka. Sayangnya, jika Anda mengikuti tips perawatan yang sama untuk SSD baru Anda, Saya pastikan akan berakhir dengan hasil yang salah dan dapat menyebabkan kematian dini SSD Anda.
Ada beberapa teori yang saling bertentangan tentang SSD dan HDD mengenai pemeliharaan dan siklus hidup. Misalnya, Kami sering melakukan defragmentasi pada HDD Anda untuk meningkatkan kinerjanya. Tetapi jika Anda melakukan hal yang sama dengan SSD Anda, maka dapat dipastikan dapat menurunkan umur SSD. Meskipun sebagian besar tips ini masih melalui diskusi, saya mencoba yang terbaik untuk menjelaskan semuanya dalam aspek teknis.
Mengupgrade Firmware SSD
SSD Firmware adalah otak dari drive, memberikan instruksi kepada Controller dan bekerja sebagai antarmuka antara perangkat keras komputer dan disk drive. Bagian kode ini akan menangani koreksi kesalahan seperti TRIM. Karena SSD adalah teknologi yang relatif baru, produsen berusaha meningkatkan firmware mereka dari hari ke hari dengan memperbaiki bug, kompatibilitas, dan masalah kinerja.
Sangat penting untuk selalu memperbarui firmware SSD Anda sebelum Anda memasangnya di komputer. Ini akan menjadi hal yang membosankan untuk meng-upgrade Drive Firmware setelah Anda memasang drive Anda dan menyalin semua data ke drive baru. Kadang-kadang mungkin berakhir dengan kegagalan drive karena konflik dengan firmware baru dan perangkat keras lama komputer Anda.
Setelah Anda membeli SSD baru, hal pertama yang harus Anda lakukan adalah menghubungkan SSD Anda menggunakan kabel USB atau kabel SATA ke sistem dan melakukan pembaruan firmware dengan bantuan perangkat lunak produsen SSD.
Jangan Defrag SSD
HDD konvensional memiliki mekanisme pemintalan dengan header untuk mencari dan mengambil data yang diperlukan dari disk. Jika data HDD tersebar di mana-mana di disk, HHD perlu berputar lebih banyak. Maka akan menghabiskan lebih banyak waktu untuk mengetahui informasi yang diperlukan dari piringan yang berputar. Saat Anda melakukan defragmentasi, drive membawa semua data yang tersebar ke satu tempat untuk meningkatkan kinerja dan kecepatan membaca.
Dalam kasus SSD, tidak ada bagian mekanis yang berputar untuk membaca atau menulis data. SSD bekerja dengan sirkuit logis untuk membaca dan menulis data masuk dan keluar. SSD menyimpan data sebagai blok, dan dapat membaca blok di mana saja di drive dengan waktu yang sama apakah itu tersebar atau tidak.
Selain itu, Anda akan membebani SSD Anda secara berlebihan saat Anda mendefrag drive. Proses defragging ini memberikan upaya ekstra pada drive, dan proses itu menyebabkan penurunan masa pakai SSD Anda. Dalam versi terbaru Windows dan MAC OS, mereka dapat mendeteksi jenis drive apa yang di pasang di sistem mereka, dan dapat menonaktifkan defragmentasi otomatis.
Aktifkan SSD TRIM atau Tidak?
Sebelum saya menjawab pertanyaan ini, ada baiknya kita mengetahui apa itu TRIM. Perintah Trim (umumnya mengeset sebagai TRIM) memungkinkan sistem operasi untuk menginformasikan solid-state drive (SSD) blok data mana yang tidak lagi dianggap digunakan dan dapat dihapus secara internal. Trim diperkenalkan setelah SSD diperkenalkan.
Karena fungsi ini bergantung pada berbagai faktor seperti OS, Firmware Perangkat, dan Pabrikan, jawabannya adalah Ya dan Tidak. Misalnya, jika Anda menggunakan SSD lama di Windows XP, Anda harus bergantung pada perangkat lunak Trim tambahan, jika tidak, kinerja akan menurun dari hari ke hari dengan mengacaukan semua data yang tidak diinginkan di drive Anda.
Tetapi SSD modern hadir dengan Garbage Collection Mechanism atau Mekanisme Pengumpulan Sampah mereka. Mekanisme ini dapat melakukan pengumpulan sampah secara otomatis selama mode idle drive. Dalam drive ini, firmware mampu menangani TRIM di dalam drive itu sendiri. Selain itu, Jika Anda memiliki MAC atau OS Windows terbaru, maka OS akan mengurus TRIM sendiri, dan Anda tidak perlu khawatir tentang hal itu.
SSD Jangan DiWipe
HDD mekanis ditandai sebagai sektor yang dihapus saat pengguna melakukan perintah hapus, tetapi data tidak dihapus dari drive. Data yang ditandai ini dapat dengan cepat dipulihkan dengan alat pemulihan data. Perangkat lunak penghapus data akan menimpah 0s dan 1s pada sektor HDD ini untuk memastikan datanya benar-benar dihapus dari disk dan bebas dari pemulihan.
SSD bekerja dengan dukungan TRIM baik dari OS atau firmware. Di SSD, ketika Anda menghapus, OS atau firmware akan memaksa SSD untuk menghapus data dengan perintah TRIM dan data akan dihapus seluruhnya dan tidak dapat dipulihkan. Jika Anda menggunakan perangkat lunak penghapusan apa pun pada SSD, itu akan menurunkan masa pakai SSD Anda karena perangkat lunak penghapusan akan menulis ruang kosong SSD Anda dengan 1 dan 0 dan menggunakan siklus tulis penuh untuk mencapainya.
Jangan Isi SSD Hingga Kapasitas Penuh
SSD mungkin mengalami masalah kinerja, terutama dalam kecepatan penulisan saat drive mencapai kapasitas penuh. Logika sederhananya ketika Anda memiliki banyak ruang kosong, dan mudah untuk melakukan data yang ditulis pada sel kosong. Saat drive penuh, SSD perlu menemukan blok yang terisi sebagian dan memindahkan kembali data ke cache, dan menulis kembali ke drive. Ini akan menjadi upaya yang memakan waktu karena mempertimbangkan ukuran file dalam MB.
Lebih baik 25% ruang Anda disisihkan dan hanya menggunakan 75% ruang drive untuk menjaga keseimbangan yang tepat antara kinerja dan pemanfaatan ruang.
Jangan Gunakan SSD dengan File Besar
Tidak ideal untuk menggunakan SSD Anda untuk file media besar seperti file film dan file media lainnya. Karena setiap penulisan penting untuk masa pakai SSD dan terutama file yang lebih besar menyebabkan dengan cepat menghabiskan kuota siklus penulisan Anda yang mengakhiri masa pakai SSD lebih awal.
Selain itu, file media Anda tidak memerlukan penawaran SSD berkecepatan tinggi. Anda tidak akan mengenali perbedaan kecepatan saat memutar film dari HDD atau SSD.
Nonaktifkan Hibernasi di Windows
Windows membuat file dan menulis seluruh memori OS ke file itu setiap kali Anda hibernasi. Ketika Anda memiliki SSD untuk menulis file ini, itu bisa menjadi beban berlebih untuk SSD dan menurunkan masa pakai SSD.
Jika Anda memiliki laptop atau komputer desktop dengan dua slot drive SSD dan HDD, maka Anda dapat mengatur HDD sebagai drive sekunder untuk menyimpan file ukuran besar. Sedangkan SSD untuk sistem Operasi dan Aplikasi-aplikasi yang sering digunakan