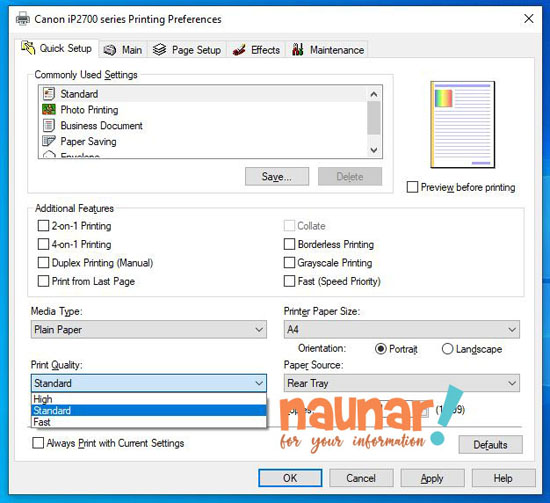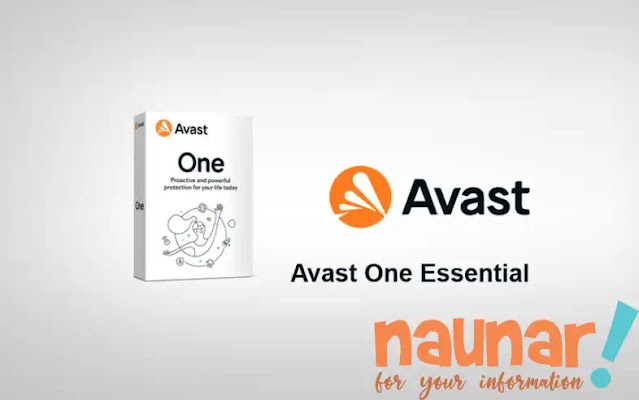Printer Ready Tapi Tidak Bisa Ngeprint? Simak Cara Mengatasinya
Terlepas dari merek atau model terbaru, printer sering mengalami masalah saat mencetak dokumen dengan benar. Apakah Kamu jarang menggunakan printer atau terlalu sering menggunakannya, masalah kecil seperti ini memang sering terjadi.
Jadi, mari kita cari tahu penyebab printer tidak berfungsi dan cara memperbaikinya.
Mengapa Printer Tidak Mencetak?
Karena printer memiliki banyak aspek, mereka memiliki berbagai masalah. Idealnya, yang terbaik adalah memeriksa dasar-dasarnya terlebih dahulu. Apakah printer sudah dihidupkan dengan benar? Apakah semua kabel power terhubung dengan benar?
Jika semuanya terhubung dengan baik dan siap, tetapi printer Kamu masih tidak merespons, sekarang saatnya mencari penyebab lainnya :
1. Penggunaan Printer yang Berlebihan/Sedikit
Jika Kamu menggunakan printer terlalu sering, dapat menyebabkan printer menjadi terlalu panas. Dalam hal ini, printer mungkin tiba-tiba mogok atau berhenti mencetak. Sebaliknya, jika printer Kamu telah menganggur terlalu lama dan printer penuh dengan debu karena Kamu lupa untuk menutupnya, printer akan berhenti beroperasi dengan benar. Hal ini karena debu dapat mengganggu koneksi dari dalam.
Jadi, Kamu dapat mengatur untuk kebutuhan pencetakan agar tetap dalam kondisi stabil.
2. Paper Jam
Jika kertas tidak ditempatkan dengan benar di tempat kertas, printer menjadi tidak merespon dan macet dan berhenti mencetak. Jadi, pertama-tama matikan printer dan keluarkan kertas secara perlahan dari tempat belakang dan tempat keluaran. Kemudian, Kamu dapat memasukkan kertas lagi. Sekarang, Kamu dapat menghidupkan kembali printer dan melihatnya mulai mencetak.
3. Kartrid Tinta Kering
Jika Kamu tidak menggunakan printer dalam waktu lama, kartrid tinta akan menjadi kering, menyebabkan printer mencetak halaman kosong. Jadi, untuk mengatasinya, Kamu perlu mengisi ulang kartrid tinta. Kamu membutuhkan tinta baru dan jarum suntik untuk keperluan printer untuk mengisi ulang sendiri jika printer Kamu tidak menggunakan sistem infus. Namun, jika Kamu tidak bisa melakukannya, bawalah ke tempat servis yang terpercaya.
4. Driver Printer Outdated
Jika driver printer tidak diperbarui, printer tidak dapat mencetak dengan benar. Jadi, prioritaskan untuk memperbarui atau menginstal ulang driver printer.
- Konfigurasi Windows yang buruk
- Toner rendah
- Font salah
- Printer Kamu dalam mode offline.
5. Printer Queue/Antrean
Jika ada dokumen lama yang tertunda untuk dicetak dalam antrean cetak, hal itu dapat menyebabkan hambatan untuk mencetak dokumen Kamu saat ini. Inilah cara Kamu dapat memeriksa dan menghapus antrian cetak.
1. Ketik Control Panel pada kolom pencarian disamping Start Menu
2. Masuk ke dalam Hardware and Sound dan buka Devices and Printers.
 |
| Devices and Printers |
3. Pilih printer dengan mengklik kanan dan kemudian klik See what’s printing.
 |
| See what’s printing |
4. Pada tampilan jendela baru, klik menu Printer dan klik Cancel All Documents.
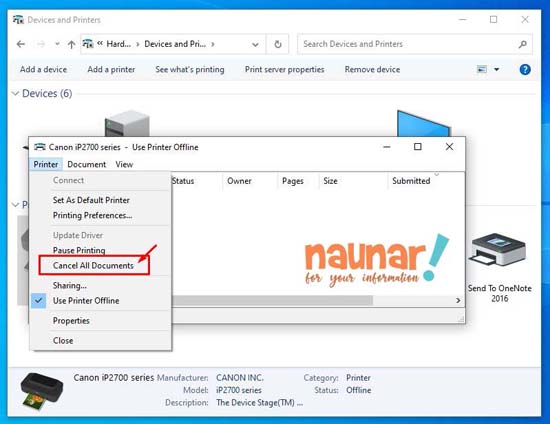 |
| Cancel All Documents |
6. Klik tombol Yes.
6. Salah Memilih Printer
Jika Kamu sedang terburu-buru, Kamu mungkin tidak memperhatikan printer mana yang telah Kamu pilih untuk mencetak. Jadi, Kamu mungkin telah memilih printer lain. Untuk memeriksa ini, buka File yang akan dicetak lalu Print. Jika Kamu melihat printer yang berbeda dipilih dalam menu pop-up, klik untuk mengubahnya ke printer Kamu saat ini.
Sebaiknya perhatikan bahwa meskipun merek printer mungkin berbeda, mekanisme umumnya sama. Jadi, meskipun printer Kamu Epson, HP, atau Canon, Kamu masih dapat menerapkan solusi yang tidak membuat khawatir.
7. File Rusak
Jika dokumen Microsoft Word Kamu memiliki font atau grafik yang rusak dan file yang rusak, ini dapat menyebabkan printer Kamu tidak dapat mencetak dengan benar. Jadi, Kamu dapat melakukan pemindaian Antivirus atau memeriksa malware di komputer Kamu menggunakan Windows Defender.
8. Printer Tidak Mencetak Berwarna
Jika printer Kamu tidak mencetak dalam warna atau hitam, atau bahkan cyan, masalah ini banyak berkaitan dengan tinta printer. Jadi, berikut adalah beberapa kemungkinan alasan printer Kamu tidak mencetak dengan warna yang tepat.
1. Pengaturan salah
Salah satu hal pertama yang harus diperhatikan ketika printer Kamu tidak mencetak dalam warna adalah memeriksa apakah pengaturannya sudah benar. Jika pengaturan diatur ke grayscale, itulah sebabnya printer Kamu mencetak hitam putih. Kamu dapat mengubahnya untuk mencetak dalam warna dan mengaturnya sebagai pengaturan default Kamu dalam langkah-langkah ini.
1. Buka Start Menu dan klik Settings dan pilih Devices
2. Kemudian klik Printers and scanners di panel kiri. Pilih printer dan klik Manage. Disini Saya menggunakan printer Canon Ip 2770, jadi sesuaikan saja dengan printer yang Kamu punya.
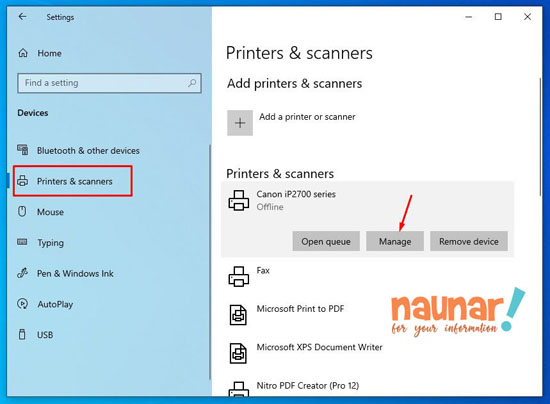 |
| Printers and scanners |
3. Tombol Manage akan mengarahkan Kamu ke menu pop-up Manage your device.
4. Klik menu Printer preferences dan Centang pada Grayscale Printing
 |
| Grayscale Printing |
5. Klik tombol Apply dan kemudian tombol OK.
2. Tinta Warna Tidak Cukup
Jika printer Kamu kehabisan tinta warna primer, maka printer Kamu tidak memiliki pilihan lain selain mencetak secara hitam putih. Jadi, Kamu dapat memeriksa dan mengisi ulang tinta warna dan mencetak kembali. Jika Kamu hanya menggunakan tinta hitam dan printer Kamu tidak mencetak dalam warna hitam, yang terbaik adalah mengisi ulang tinta hitam.
3. Kartrid Warna Bermasalah
Jika kartrid tinta warna Kamu tersumbat dan kotor, printer Kamu mungkin tidak mencetak dokumen Kamu dengan warna yang benar. Jadi, yang terbaik adalah memeriksa dan membersihkan kartrid. Ingatlah bahwa beberapa printer sudah dilengkapi dengan fitur pembersihan otomatis. Setelah Kamu membersihkannya, Kamu dapat mengujinya untuk melihat apakah dokumen Kamu memiliki warna yang tepat.
Kamu dapat merujuk ke manual printer Kamu untuk membersihkan kartrid karena merek yang berbeda dapat memiliki cara unik untuk membersihkan printer. Namun, jika Kamu tidak memiliki manual, Kamu dapat mengambil bantuan dari langkah-langkah umum ini untuk membersihkan kartrid tinta.
1. Keluarkan kartrid tinta.
2. Gunakan tisu untuk membersihkan debu atau sisa tinta.
3. Bersihkan area print head dengan tisu secara perlahan.
4. Masukkan kembali kartrid ke dalam printer.
Jika tidak berhasil, keluarkan kartrid dan sisihkan selama beberapa menit. Pasang kembali kartrid dan tutup penutupnya setelah 10 menit.
Mengapa Printer Saya Tidak Mencetak Meskipun Tinta Penuh?
Hal pertama yang harus diperiksa adalah untuk melihat apakah printer Kamu semua terpasang dengan benar . Beberapa kabel dan kabel yang kendor dapat mengganggu proses pencetakan meskipun tinta sudah penuh. Jadi, pastikan koneksinya bagus.
Jika semua tinta sudah penuh dan siap digunakan, tetapi printer Kamu masih tidak dapat mencetak, mungkin ada masalah lain dengan perangkat lunak atau komputer Kamu. Jika Kamu tidak menempatkan kartrid tinta dengan benar, printer Kamu tidak akan mencetak dengan benar. Ini adalah masalah umum jika Kamu baru menggunakan printer.
Umumnya, sebagian besar printer memiliki tutup di bagian atas yang dapat Kamu angkat dan temukan kartrid tinta. Periksa apakah kartrid terpasang dengan benar ke dalam slot.
Penting juga untuk memperhatikan apakah kartrid tinta termasuk dalam kelompok warna yang benar . Misalnya, Kamu harus meletakkan kartrid tinta warna di sisi kiri, dan yang hitam harus di sisi kanan slot.
Terakhir, jika Kamu mendengar pintu kartrid berbunyi klik saat Kamu menutupnya, itu berarti pintu sudah terpasang dengan benar.
Mengapa Printer Saya Tidak Mencetak Setelah Mengganti Kartrid?
Jika printer Kamu masih tidak berfungsi bahkan setelah mengganti kartrid tinta, hal pertama yang harus dilakukan adalah memeriksa apakah sudah terpasang dengan benar. Juga, periksa apakah Kamu telah memasang kartrid warna yang benar di tempatnya. Jika ya, Kamu dapat melihat masalah lain:
1. Periksa apakah Kamu memiliki kertas di dalam tatakan kertasnya.
2. Periksa koneksi Wi-Fi Kamu (jika printer menggunakan koneksi wifi)
3. Periksa apakah kabel power terhubung secara akurat.
4. Periksa pengaturan printer yang benar.
5. Periksa apakah driver printer Kamu mutakhir.
6. Periksa antrian printer.
Mengapa Printer Wireless Saya Tidak Mencetak?
Berikut adalah beberapa solusi ketika printer wifi Kamu tidak berfungsi dengan baik:
1. Koneksi Internet Tidak Stabil
Seperti disebutkan di atas, koneksi internet yang tidak stabil dapat menyebabkan printer wifi Kamu tidak berfungsi dengan baik.
Bisa cek jumlah perangkat yang terhubung ke router Kamu dan putuskan sambungan perangkat apa pun untuk mempercepat internet. Cara lain adalah dengan menggunakan kabel jika printer Kamu tidak dapat terhubung ke Wi-Fi.
2. Bug dan Masalah Koneksi
Printer wifi Kamu mungkin sensitif terhadap bug dan masalah kecil, yang menyebabkannya tidak berfungsi dengan baik. Jadi, untuk memperbaikinya, Kamu dapat memperbarui firmware router Kamu. Kamu dapat memeriksa manual router.
Mengapa Printer Saya Tidak Mencetak Semua yang Ada di Halaman?
Meskipun printer Kamu berfungsi dengan baik, perlu beberapa kali percobaan untuk mendapatkan hasil cetak yang sempurna. Berikut adalah beberapa alasan printer Kamu tidak mencetak dengan jelas.
1. Jika tinta Kamu hampir habis, ini dapat menyebabkan dokumen Kamu berwarna samar. Jadi, periksa dan isi ulang kartrid tinta. Jika Kamu pergi ke panel kontrol dan memeriksa status kartrid, Kamu dapat mengetahui jumlah sisa tinta atau toner.
2. Periksa jumlah halaman yang Kamu pilih untuk dicetak.
3. Sebaiknya periksa opsi di properti printer. Jika kualitas yang dipilih tidak ideal, dapat menyebabkan printer tidak dapat mencetak semuanya.
1. Buka Printers and scanners dari menu Settings. Pilih printer dan klik Manage.
2. Klik menu Printer preferences
3. Dibagian bawah, pada Media Types pilih jenis kertas sesuai yang Kamu gunakan. terlihat disini secara default sudah pada Plain Paper.
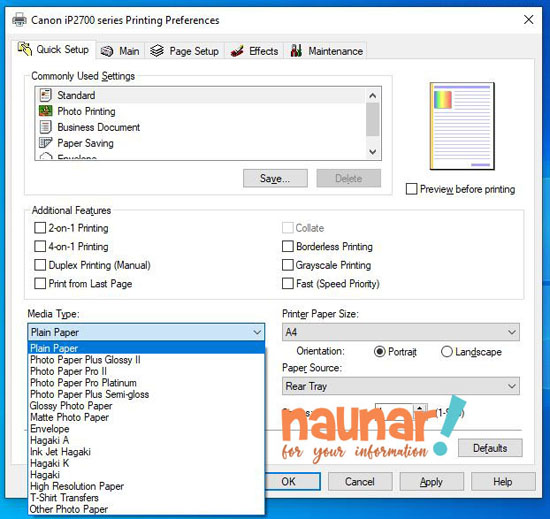 |
| Media Types |
4. Pilih Print Quality dan pilih Standard.
Print Quality
5. Klik tombol Apply dan tombol OK.
Mengapa Printer Saya Terhubung tetapi Tidak Mencetak?
Jika printer Kamu terhubung dengan benar dan Kamu juga telah memeriksa kabel daya, Kamu dapat mencoba memeriksa apakah faktor lain dalam kondisi yang benar. Misalnya, periksa apakah tinta sudah penuh. Periksa apakah driver printer telah diperbarui dan pastikan antrian cetak telah dihapus.
Terimakasih sudah membaca, semoga artikel ini dapat membantu apabila printer Kamu tidak bisa ngeprint atau printer mencetak dalam keadaan kosong.