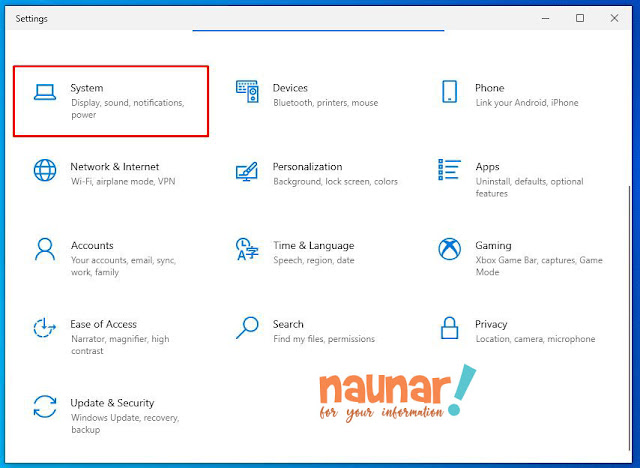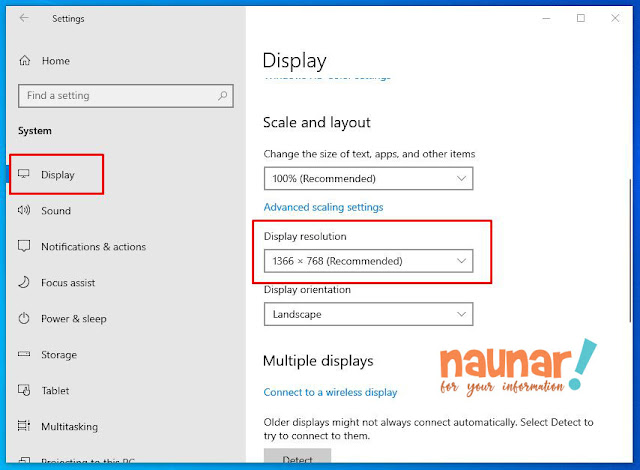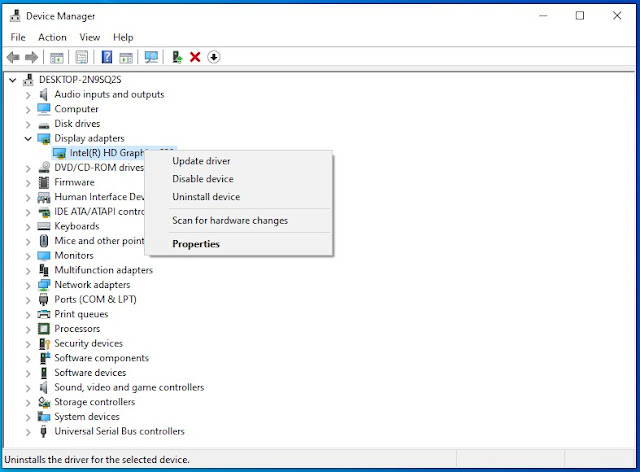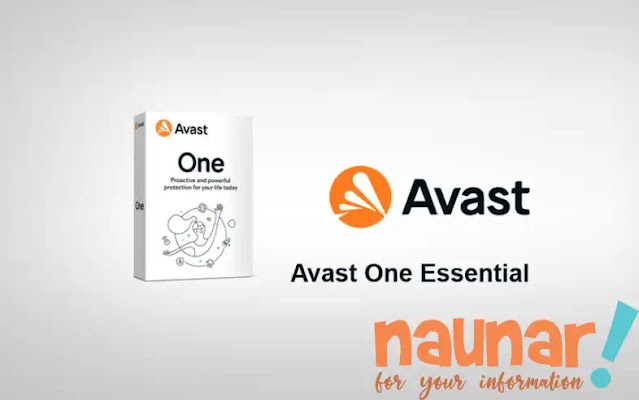Komputer Menyala Tapi Monitor No Signal? Simak Cara Mengatasinya
Tidak ada yang lebih membuat bingung ketika komputer Anda menyala tetapi tidak memiliki tampilan. Saat Anda ingin mengerjakan pekerjaan kantor atau tugas atau hanya sekedar streaming, tiba-tiba layar komputer Anda tidak menampilkan apa-apa. Panik? Jelaslah.
Namun jika monitor Anda menampilkan tulisan no signal, itu belum tentu merupakan tanda bahwa monitor atau perangkat keras Anda rusak. Dalam banyak kasus, ini bisa menjadi sesuatu yang sederhana seperti kabel yang tidak tercolok dengan pas.
Dalam panduan mendalam ini, kami akan memandu Anda melalui proses pemecahan masalah. Saya akan mencoba untuk mengatasinya pada solusi yang paling umum.
Monitor Tidak Ada Sinyal
Kesalahan tidak ada sinyal muncul saat monitor Anda hidup tetapi tidak mendeteksi sinyal dari perangkat yang terhubung.
Beberapa hal dapat menyebabkan masalah ini :
Kabel longgar atau rusak
- Tampilan yang dikonfigurasi dengan buruk
- Driver usang
- Monitor rusak
- Masalah perangkat keras
Solusi Mengatasi Monitor Tidak Ada Sinyal
Di sini, Saya akan membahas cara mengatasi masalah monitor secara efektif. Saya akan mulai dengan solusi paling sederhana dan melanjutkan ke solusi yang lebih kompleks.
Memang sedikit lebih rumit jika perangkat Anda menyebabkan masalah tanpa sinyal. Tolong jangan lewati setiap tahapan. Ini bisa menjadi masalah perangkat lunak , seperti driver usang, atau dalam beberapa kasus, masalah perangkat keras. Silakan coba semua metode pemecahan masalah sebelum Anda berpikiran yang tidak-tidak.
Cek Kabel
Sebelum Anda mencoba yang lain, mulailah dengan memeriksa kabel monitor Anda dengan seksama. Kabel yang rusak, longgar, atau salah tempat adalah salah satu alasan paling umum mengapa monitor mengatakan tidak ada sinyal.
Berikut cara memeriksa kabel DVI, HDMI, atau DisplayPort dengan benar:
- Cabut setiap kabel dan kemudian pasang kembali. Pastikan masing-masing terhubung dengan benar.
- Selanjutnya, periksa kerusakan kabel. Carilah lekukan karena beberapa masalah tidak dapat dilihat dengan mudah. Maka dari itu cobalah untuk meluruskan kabel yang jika ada lekukan atau yang tergulung.
- Periksa port kabel . Debu dan kotoran dapat menyumbat port dan mengganggu koneksi.
- Sekarang, uji setiap kabel pada monitor yang berbeda. Jika Anda tidak memiliki monitor cadangan, Saya sarankan untuk bertanya kepada teman apakah Anda dapat menggunakannya.
- Jika kabel tidak berfungsi pada monitor baru, kemungkinan penyebab utama di balik masalah tidak ada sinyal adalah kabel Anda. Anda perlu membeli kabel baru .
Jika semua kabel Anda tampaknya berfungsi dengan baik, lanjutkan ke solusi berikutnya yang memungkinkan.
Periksa Sumber Input Monitor
Banyak monitor memiliki banyak sumber input. Jika, karena alasan apa pun, monitor Anda disetel ke sumber input yang salah , Anda pasti akan mengalami masalah sinyal apa pun.
Anda dapat memeriksa sumber input monitor dengan mengakses menu pengaturan tampilan pada monitor Anda.
- Cukup buka menu tampilan, dan cari pengaturan input source. Beberapa monitor juga memiliki tombol sebenarnya di samping. Tombol ini memungkinkan Anda untuk menelusuri berbagai opsi.
- Atur monitor Anda ke sumber input yang sesuai. Misalnya, jika perangkat Anda koneksinya melalui kabel HDMI, maka Anda harus mengatur sumber input sebagai HDMI.
Periksa Adaptor
Jika Anda menggunakan adaptor, pastikan untuk memeriksanya juga. Terkadang, adaptor layar bisa rusak, yang dapat menghambat koneksi. Selain itu, jenis adaptor juga bisa menjadi masalah. Jika adaptor Anda tidak dapat mendukung beberapa monitor atau resolusi monitor yang dikonfigurasi, ini dapat menyebabkan masalah tanpa sinyal. Kami membahas konfigurasi resolusi secara lebih rinci di bawah.
Reset Monitor
Terkadang, menyetel ulang monitor dapat membantu memulihkan semuanya agar berfungsi dengan baik. Proses pengaturan ulang biasanya sederhana, tetapi dapat bervariasi tergantung pada monitor yang Anda gunakan. Cari situs web dukungan mereka , atau lihat manual monitor.
Uji Dengan Perangkat atau Monitor Berbeda
Semua kabel berfungsi dengan baik, dan monitor Anda diatur ke input yang sesuai? Maka kemungkinannya adalah ada masalah dengan monitor itu sendiri atau perangkat Anda.
Anda dapat menggunakan monitor lain untuk menentukan mana yang menyebabkan masalah:
- Ganti monitor Anda dengan monitor lain, dan sambungkan perangkat Anda ke monitor yang lain.
- Jika monitor baru berfungsi dengan baik, itu berarti monitor Anda kemungkinan rusak. Anda harus memeriksanya dan memperbaikinya.
- Jika masalah tidak ada sinyal masih muncul, itu berarti masalahnya ada pada komputer Anda .
Karena itu, perlu diingat bahwa masalah atau pengaturan perangkat seperti konfigurasi resolusi dapat menyebabkan beberapa monitor berfungsi dan yang lainnya tidak. Untuk alasan ini, kami sarankan untuk menghubungkan monitor Anda ke komputer lain juga, hanya untuk memastikan.
Periksa Konfigurasi Resolusi
Sebelum membuka komputer Anda, ada baiknya memeriksa apakah konfigurasi resolusinya salah . Jika resolusi kartu grafis Anda diatur ke lebih tinggi dari yang dapat didukung monitor Anda, hampir pasti akan menyebabkan masalah tanpa sinyal.
Untuk menyesuaikan resolusi ke salah satu monitor Anda dapat menangani, Anda dapat mencoba mem-booting ke safe mode. Secara default, cara ini memulai komputer Anda pada resolusi rendah. Anda kemudian dapat menyesuaikan pengaturan tampilan sesuka Anda menggunakan metode di bawah ini:
1. Buka menu Settings Windows Anda dan buka System
2. Pada panel sebelah kiri klik Display, lalu cari Display Resolution. Ubah ke resolusi yang diinginkan.
3. Sebuah pesan pop up akan muncul menanyakan apakah Anda ingin menyimpan pengaturan tampilan ini. Pilih Keep Change.
Periksa Perangkat Keras PC
Jika metode di atas tidak berhasil, Anda harus membuka komputer dan memeriksa perangkat kerasnya. Bahkan satu komponen yang longgar atau rusak dapat mendatangkan malapetaka.
Sebelum Anda mulai memecahkan masalah perangkat keras, pastikan komputer Anda dimatikan. Anda juga harus mencabut semua kabel yang menembel pada komputer terutama kabel power.
Pertama, periksa komponen yang longgar. Buka casing dan cari apa pun yang tampaknya salah. Sebuah komponen bisa tampak tidak pada tempatnya atau berada pada sudut yang agak canggung. Sebagian besar bagian yang longgar tidak akan terlihat jelas. Anda mungkin harus meraba-raba atau memasang kembali setiap bagian.
Meskipun memeriksa komponen yang longgar relatif mudah, mengidentifikasi bagian yang rusak bisa lebih menantang. Anda harus menggantinya satu per satu untuk menentukan mana yang rusak.
Sebaiknya periksa kartu grafis terlebih dahulu, karena ini kemungkinan besar menyebabkan masalah tidak ada sinyal jika longgar atau rusak. Komponen lain yang kami sarankan untuk diperiksa adalah RAM, ram yang rusak, kotor, atau teroksidasi dapat menyebabkan masalah tampilan monitor. Kemudian periksa perangkat keras lainnya termasuk motherboard , PSU.
Copot dan Pasang CMOS
Anda juga dapat mencoba mengatur ulang CMOS komputer Anda :
1. Matikan PC Anda dan cabut semua kabel.
2. Buka casing dan temukan baterai CMOS .
3. Lepaskan perlahan dari motherboard.
Ingatlah bahwa proses di atas dapat bervariasi, tergantung pada perangkat Anda. Jadi, periksa panduan mendalam tentang penggantian baterai CMOS .
Driver yang Out of Date
Sangat penting Anda memiliki driver terbaru yang diunduh. Driver yang kedaluwarsa dapat menyebabkan beberapa masalah dengan PC Anda. Mereka dapat menyebabkan stuttering , ghosting , dan ya, Anda dapat menebaknya, bahkan masalah "tidak ada sinyal" pada monitor.
Memperbarui driver Anda mungkin sulit jika Anda tidak dapat melihat tampilan Anda, tetapi Anda dapat mencoba mem-boot mode aman, yang telah kita bahas di atas. Jika masalah "tidak ada sinyal" hanya terjadi sesekali, atau tampilan Anda muncul di monitor yang berbeda, Anda dapat memperbarui driver dengan melakukan hal berikut:
1. Tekan tombol Windows+X pada keyboard, kemudian pilih Device Manager.
2. Klik dua kali pada display adapter. Klik kanan pada driver yang ingin Anda perbarui kemudian pilih Update driver
3. Pilih Search automatically for drivers, tapi Anda harus mempunyai koneksi internet
Apabila Anda menggunakan VGA card, dan VGA yang memerlukan aliran daya yang besar, bisa jadi daya tidak cukup untuk mendukung VGA yang Anda miliki, bisa jadi salah satu tidak ada sinyal adalah VGA yang kekurangan daya. Daya yang tidak stabil atau buruk juga dapat menyebabkan rendering tampilan monitor yang tidak konsisten, terutama jika Anda memiliki pengaturan multi-monitor.
Jika monitor Anda mengatakan tidak ada sinyal saat bermain game, bisa jadi karena driver Anda sudah usang , ada kesalahan dengan GPU, atau PSU Anda tidak dapat memberikan daya yang cukup dengan beban berat. Ini juga bisa disebabkan oleh komputer Anda yang terlalu panas, terutama jika Anda memainkan game yang intens tanpa pendinginan yang memadai. Overheating dapat menyebabkan sejumlah masalah kinerja, termasuk masalah tidak ada sinyal.